Лабораторная работа №1
Введение.
Visual FoxPro 6.0 представляет собой новую версию широко известной системы управления базами данных (СУБД) Microsoft Visual FoxPro, которая функционирует в среде Windows и представляет собой полноценное 32-х разрядное приложение. Visual FoxPro является объектно–ориентированным, визуально–программируемым языком, управляемым по событиям и в полной мере соответствует новым требованиям, предъявляемым к современным средствам проектирования.
В Visual FoxPro имеется несколько уровней разработки приложений. Если необходимо в кратчайшее время разработать не очень сложное приложение, можно воспользоваться средствами быстрой разработки приложений, которые представлены многочисленными мастерами для создания форм, отчетов, почтовых этикеток и многого другого. Если не достаточно средств, предоставляемых мастерами, следует использовать конструкторы для создания форм, отчетов, меню и запросов. При разработке крупных проектов целесообразно создавать пользовательские классы и использовать их при создании разнообразных форм ввода данных.
Visual FoxPro является системой управления базами данных, которые в настоящее время являются наиболее распространенными. В данной версии реализованы все атрибуты реляционных СУБД. В Visual FoxPro существует понятие базы данных, которая содержит совокупность таблиц. В базе данных вы можете определить условия целостности данных с помощью первичных и внешних ключей таблиц. В Visual FoxPro реализованы триггеры и хранимые процедуры, которые позволяют централизованно обрабатывать события, возникающие при любых изменениях в базе данных.
Посредством механизма DDE можно обмениваться данными с другими приложениями Windows. Visual FoxPro поддерживает доступ к наиболее популярным SQL-серверам баз данных – Microsoft SQL Server, Oracle, Informix и другим, используя стандарт ODBC.
Компоненты Visual FoxPro.
Visual FoxPro состоит из отдельных компонентов, которые используются для хранения и представления информации. Этими компонентами являются таблицы, представления данных, формы, отчеты, запросы, программы и библиотеки.
В Visual FoxPro вся информация содержится в таблицах. Каждая таблица имеет уникальное имя и хранится в отдельном файле, наименование которого совпадает с именем таблицы. При задании наименования таблиц действуют те же правила, что и при присвоении имен файлов в Windows.
Каждая создаваемая таблица может иметь связанные с ней индексы, а также файлы, содержащие значения полей типа Memo и General. Перечисленные объекты всегда связаны с таблицей, для которой они созданы. Каждый объект хранится в отдельном файле, причем имена файлов, содержащих основные объекты, вы задаете самостоятельно, а наименования файлов, содержащих объекты, связанные с таблицей, совпадают с именем таблицы. В зависимости от типа содержащегося в нем объекта, Visual FoxPro автоматически присваивает каждому файлу расширение, которое помогает в идентификации объекта.
Ниже приведена таблица стандартных расширений имен файлов основных объектов Visual FoxPro.
Таблица 1. Стандартные расширения имен файлов основных объектов
|
Объекты |
Расширения |
|
Проект |
PRJ, FPC, CAT, PJX, PJT |
|
База данных |
DBC |
|
Таблица Visual FoxPro |
DBF |
|
Простой индексный файл |
IDX |
|
Составной индексный файл |
CDX |
|
Memo-поле и поле типа General |
FPT |
|
Форма |
SCX |
|
Запрос |
QPR, QPX |
|
Отчет |
FRX, FRM |
|
Почтовая наклейка |
LBX, LBL |
|
Меню |
MNX |
|
Библиотека класса |
VCX |
|
Программа |
PRG, FXP, SPR, SPX, MPR, QPR |
|
Рисунок |
BMP |
|
Звукозапись |
WAV |
|
Выполняемый файл приложения |
APP |
|
Файл с ошибками компиляции |
ERR |
|
Выполняемая программа |
EXE |
|
Файл с макрокомандами |
FKY |
|
Файл справки |
HLP |
|
Файл, содержащий переменные памяти |
MEM |
|
Файл сообщений |
MSG |
|
Временный файл |
TMP |
|
Текстовый файл |
TXT |
Запуск Visual FoxPro.
Для запуска Visual FoxPro необходимо дважды щелкнуть левой кнопкой мыши на стандартном ярлыке, который располагается на рабочем столе. В случае отсутствия ярлыка необходимо запустить файл VFP.EXE из каталога, в который производилась установка Visual FoxPro.
Независимо от способа запуска, на экране появится главное окно Visual FoxPro.
Главное окно Visual FoxPro.
Главное окно Visual FoxPro (рис. 1) можно разделить на шесть основных областей: заголовок, строка меню, панели инструментов, строка состояния, рабочая область и командное окно.
Заголовок находится в верхней части главного окна.
Строка меню содержит меню текущего окна.
В Visual FoxPro имеется множество самых разнообразных панелей инструментов, которые содержат набор кнопок, состав которых зависит от назначения конкретной панели инструментов. При первом входе в Visual FoxPro на экране находится панель инструментов, называемая стандартной панелью инструментов.
Строка состояния расположена в нижней части главного окна. В левой части строки состояния отображается наименование кнопки панели инструментов, на которую указывает курсор мыши, или наименование таблицы. В середине строки состояния могут отображаться номер текущей записи, а также индикатор режима работы.
Кроме главного окна, в Visual FoxPro существует ряд окон, которые открываются и помещаются в главном окне.

Рис. 1 Главное окно Visual FoxPro
Создание нового проекта
Проект является основным средством объединения отдельных элементов приложения Visual FoxPro. Он выполняет следующие функции:
· Запоминает расположение каждого включенного в него элемента, что создает удобства при объединении базы данных, программ, экранных форм, отчетов и упрощает управление приложением
· Сохраняет объектный код в Memo – полях, что уменьшает количество отдельных файлов .FXP
· Осуществляет поиск и собирает файлы, на которые есть ссылки в проекте
· Отслеживает текущие версии элементов. В случае необходимости перекомпилирует программы, обновляет экранные формы, меню и т.д.
· Упрощает тиражирование, так как при генерации из проекта приложения или файла .EXE все элементы приложения объединяются вместе в один файл .APP или .EXE
Вся информация о проекте хранится в специальной таблице с расширением .PJX и соответствующем Memo – поле (.PJT).
Создав проект и определив элементы, которые должны в него войти, можно использовать его для сборки приложения (АРР) или исполняемого файла (ЕХЕ).
Для создания нового проекта необходимо следующее:
1. Выполнить команду File | New или нажать кнопку New на панели инструментов.
2. На экране откроется окно диалога «New» с перечислением всех типов файлов, которые возможны в Visual FoxPro (рис. 2). По умолчанию выбрана опция Project.
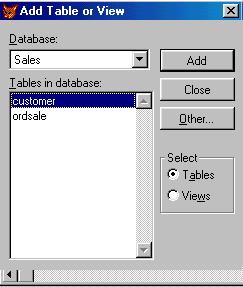
Рис. 2 Окно диалога «New»
3. В окне диалога «Create» в поле Enter project необходимо задать имя создаваемого проекта, убедившись, что в поле Тип файла установлен тип сохраняемого файла «Project», а в поле Сохранить в: правильно выбран каталог, в котором должен располагаться проект.
4. После нажатия кнопки Сохранить, на экране откроется окно проекта (рис. 3)
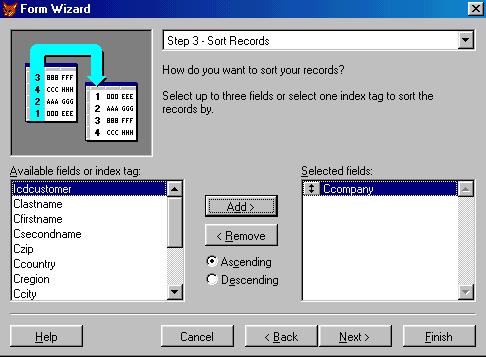
Рис. 3 Окно конструктора проекта
В верхней части конструктора проекта находятся кнопки, которые управляют отображением определенных типов файлов в окне проекта, значительно облегчая восприятие информации:
|
Кнопка |
Отображаемые файлы |
All |
Все файлы |
|
Data |
Базы данных, таблицы и запросы |
|
Documents |
Формы, отчеты и этикетки |
|
Classes |
Классы |
|
Code |
Программы и библиотеки |
|
Other |
Меню, файлы переменных памяти, клавишные макрокоманды |
Для удобства работы с проектом применяется иерархический принцип отображения элементов проекта. На самом верхнем уровне отображаются только категории элементов проекта: «Data», «Documents», «Classes», «Code», «Other». На следующем уровне отображаются типы файлов данной категории. Например, для категории Data имеются следующие типы файлов: «Databases» (Базы данных), «Free Tables» (Свободные таблицы) и «Queries» (Запросы). В свою очередь, группа файлов «Databases» может содержать несколько таблиц, локальных и удаленных представлений данных, а каждая таблица – поля таблиц.
В правом верхнем углу окна проекта находится кнопка
Меню конструктора проекта
При открытии проекта в основном меню Visual FoxPro добавляется новый пункт меню Project, который содержит следующие команды:
|
Команды |
Назначение |
|
New File |
Создает новый файл, который автоматически добавляется в проект |
|
Add File |
Добавляет созданные ранее файлы в проект |
|
Modify File |
Модифицирует выбранный файл проекта |
|
Preview File |
Осуществляет предварительный просмотр файла |
|
Remove File |
Удаляет файл из проекта |
|
Rename File |
Переименовывает файл |
|
Exclude |
Исключает файл из проекта |
|
Set
|
Устанавливает файл в качестве основной программы |
|
Edit Description |
Редактирует описание файла |
|
Project Info |
Отображает информацию о проекте |
|
Errors |
Отображает ошибки построения проекта |
Управление файлами. В правой части конструктора проекта находятся кнопки, предназначенные для управления файлами проекта. Перечень возможных действий определяется типом файла. Ниже приведены действия, доступные для всех файлов проекта:
Кнопка |
Назначение |
New |
Создает новый файл, который после создания автоматически добавляется в проект |
|
Add |
Добавляет ранее созданный файл в проект |
|
Modify |
Модифицирует выбранный файл проекта |
|
remove |
Удаляет файл из проекта |
Для выполняемых файлов (формы, отчеты, запросы, программы и меню) может использоваться кнопка Run, которая запускает выбранный файл проекта на выполнение. Для таблиц может выбираться кнопка Browse, предназначенная для просмотра данных в окне таблицы.
Создание проекта при помощи мастера.
В Visual FoxPro имеется возможность создания проекта при помощи мастера. При этом можно использовать элементы, предлагаемые Visual FoxPro, а также элементы созданные пользователем. С помощью данного средства можно объединить в проект разработанные базы данных, формы, отчеты, создать основную программу приложения, устанавливающую параметры, и создать черновой вариант меню.
Для создания проектас помощью мастера необходимо выполнить следующее:
1. Выполнить команду File | New или нажать кнопку New на панели инструментов.
2. На экране откроется окно диалога «New» с перечислением всех типов файлов, которые возможны в Visual FoxPro (рис. 2). По умолчанию выбрана опция Project. Необходимо нажать кнопку Wizard, и на экране откроется окно диалога, представленное на рис. 4.
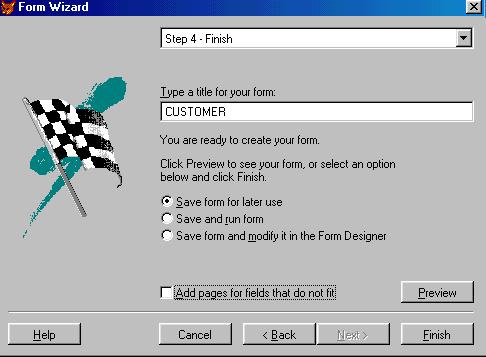
Рис. 4 Окно первого шага мастера построения проекта
На первом шаге работы мастера необходимо в поле Project name задать имя создаваемого проекта, а в поле Project file указать его расположение. Для задания каталога, в котором будет располагаться проект, можно использовать поле ввода или кнопку Browse. В поле Project Type можно указать тип создаваемого проекта. Если установлен флажок Create project directory structure мастер автоматически создаст структуру каталогов на диске для хранения различных компонентов проекта. В противном случае все компоненты будут располагаться в одном каталоге. Для перехода к следующему шагу необходимо нажать кнопку Next, после чего появится окно, представленное на рис. 5.
4. На втором шаге необходимо указать мастеру имя используемой в проекте базы данных. Пункт New database from template позволяет выбрать стандартную базу данных для использования ее структуры в проекте. Пункт Existing database позволяет указать имя уже созданной базы данных. При указании имени можно воспользоваться кнопкой Browse. В случае если имя базы данных не будет указано, мастер создаст проект без базы данных, и ее будет необходимо создавать в дальнейшем при помощи конструктора проекта. Для перехода к следующему этапу (рис. 6) необходимо нажать кнопку Next.
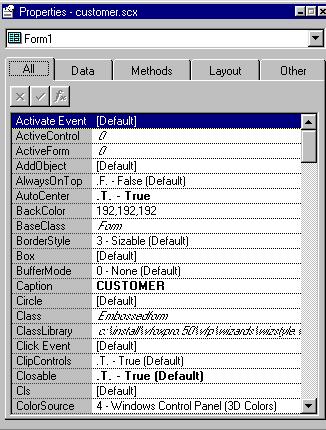
Рис. 6 Окно третьего шага мастера построения проекта
На этом шаге необходимо определить входящие в проект документы. По умолчанию в проект включены две основные формы About и QckStart. Используя кнопки Add и Remove можно добавить или удалить из проекта существующий документ (форму, отчет, этикетку и др.). Кнопка Startup позволяет назначить форму, которая автоматически будет открываться при запуске приложения. При нажатии на кнопку Next произойдет переход к следующему этапу построения проекта.
6. На четвертом этапе можно указать черновой вариант основного меню приложения. Используя кнопку Exclude можно удалять из предложенного меню лишние пункты. Если внешний вид меню не отредактирован на предварительном этапе создания проекта, это можно сделать в любой момент позже при помощи конструктора проекта. После формирования текста меню необходимо нажать кнопку Next. При этом на экране появится окно, представленное на рис. 7.
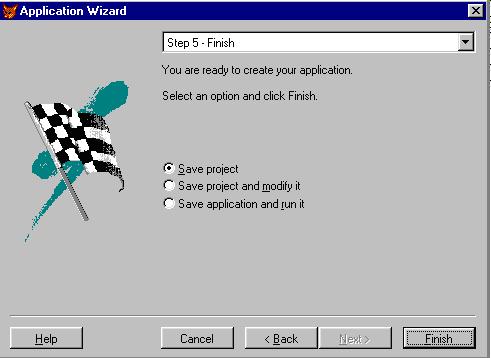
Рис. 7 Окно завершающего шага мастера построения проекта.
На последнем шаге мастеру необходимо указать тип дальнейших действий и нажать кнопку Finish. Типы возможных действий представлены в таблице:
Save project |
Сохраняет проект на диске |
|
Save project and modify it |
Сохраняет проект на диске и открывает его в конструкторе проекта для редактирования |
|
Save application and run it |
Сохраняет приложение на диске и запускает его |
8. В верхней части окон мастера построения проекта находится элемент, при помощи которого можно выбирать необходимый этап построения проекта. Обязательными являются только первый и последний шаг, все остальные можно по умолчанию пропустить. При этом все необходимые изменения в проекте можно выполнить позже при помощи конструктора проекта.
Задания.
1. Создайте на диске отдельный каталог с вашим именем.
2. Запустите Visual FoxPro.
3. Создайте проект при помощи конструктора и сохраните его на диске в свой каталог.
4. Просмотрите структуру проекта в окне конструктора проекта.
5. Выйдите из Visual FoxPro и создайте еще один каталог.
6. Войдите в Visual FoxPro и создайте проект при помощи мастера.
7. Сохраните его во второй каталог.
8. Просмотрите структуру проекта, созданного при помощи мастера и отметьте различия между ней и структурой проекта созданного при помощи конструктора.
9. Выйдите из Visual FoxPro и сравните содержимое двух ваших каталогов. Отметьте различия между ними.
10. Удалите с диска оба каталога.
Пример выполнения работы
